How to Upload Files to Google Drive From Android Phone
Google Bulldoze is one of the nearly famous cloud storage platforms in the globe today. Deject storage has become one of the major needs of individuals and businesses these days. This need has resulted in individuals seeking cognition on how to upload folder in Google Bulldoze.
There are different methods considering yous can access Google Drive on dissimilar devices. From Android phones to iPhones and computers. Nosotros will show y'all different methods to upload folder to Google Drive on different devices. Without farther ado& permit's dive straight in.
Table of Contents
- Office 1: How to upload folder to Google Drive from Android
- Part 2: How to upload folder to Google Drive from iPhone
- Office 3: How to upload multiple folders to Google Drive
- Office 4: How to upload zip folder in Google Bulldoze
- Part v: Google Drive upload to shared folder
Office 1
Part 1: How to upload folder to Google Drive from Android
It is no secret that Google Bulldoze is highly rated and is 1 of the most secure cloud storage platforms. Asides being a safe location for files& it allows for easy file sharing. Google Drive encourages productivity amidst teams since it integrates with K-Suite.
In this department& nosotros will show yous how to upload binder to Google Bulldoze from Android. Before we go ahead& annotation that this process is very like shooting fish in a barrel. The time required depends on your network strength and how large the folder is.
There is a wide array of folders that you tin upload to Google Drive from Android. They include documents& photos& videos& and audios. Google Bulldoze gives y'all up to 15GB gratis storage on its gratis account. So if you don't take one even so& quickly open one earlier we get alee.
Here are the steps to upload folders to Google Bulldoze from Android
Pace 1 – Tap on Google Drive on your Android device. The icon is a triangular logo& and y'all'll find it under Google apps.
Step 2 – If you are already logged in& the Drive homepage opens directly. Otherwise& you lot volition need to log in using your Gmail and password.
Footstep 3 – Tap on the Add icon (a plus sign at the lower-right part of your screen).
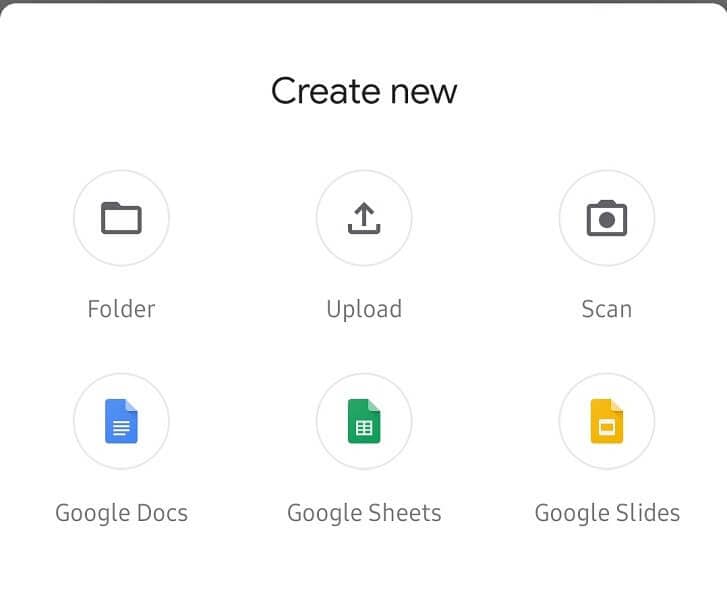
Step 4 – Tap on the folder to create a new folder. This is the destination where you will store the contents of the folder you need to upload. You lot need this considering there is no freeway to upload folders from Android. The only style is to upload the contents on the folder to a replica folder in Google Drive.
Step 5 – In the new folder you take created& tap the Add icon again. This time& select Upload. This will lead you to select the contents of the folder yous want to upload.
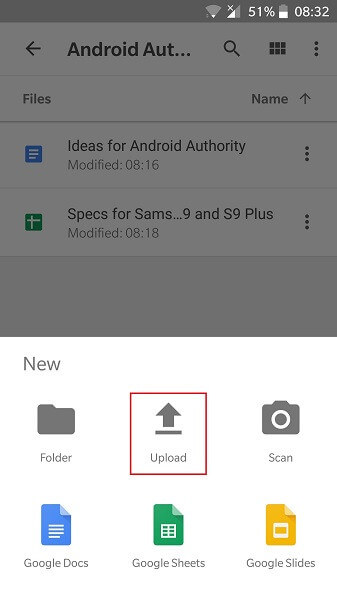
Pace half dozen – Since y'all are uploading multiple files& agree down the first file& and when information technology selects& tap on the other files.
Step seven – Tap Open/Upload (located at the top-correct of your screen) to brainstorm the upload process.
Congratulations!!! Yous have just learned how to upload folder to Google Drive from Android. Note that yous decide to upload the folders using mobile information or Wi-Fi. When you determine& alter the settings under the Data usage pick in the Settings carte of Google Drive.
Function 2
Role ii: How to upload folder to Google Drive from iPhone
In this section& we will look at how to upload binder to Google Drive from iPhone. If y'all followed the previous department's steps advisedly& y'all shouldn't detect this difficult to empathise. Similar Android devices& at that place isn't a freeway of uploading folders to Google Drive on iPhone.
This ways that you demand to create a replicate binder in Google Drive first. After you practice this& you can start uploading the content of your desired binder to the new folder in Google Drive.
You lot probably call back this is a very stressful and disruptive process. On the contrary& information technology isn't. When we pause information technology down into simple steps& you lot'll empathise it ameliorate.
Step 1 – Tap the Drive icon on your iPhone. You should be logged in automatically. If you aren't& then provide your Gmail address and password to log in.
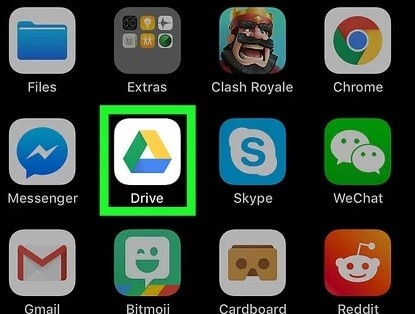
Footstep 2 – On the homepage& tap on Add new (the plus sign located towards the right-bottom of the screen). This will provide yous a list of options& select Folder to create a new folder.
Pace three – Tap the Add together new icon over again. This time& tap the Upload option and select the files in the folder you demand to upload.
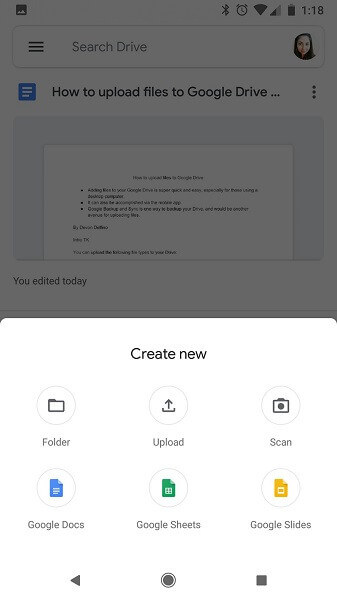
Footstep 4 – Find the files you demand to upload in the binder and tap them if the files you lot want to upload are videos or photos& tap Photos& and Videos.
Function 3
Part 3: How to upload multiple folders to Google Bulldoze
Just like you& many people seek for how to upload multiple folders to Google Drive. The first affair you should notation about this process is that information technology merely works on a computer. Y'all cannot upload multiple files to Google Drive on Android or iPhone.
With this out of the way& there are three ways to upload multiple files to Google Bulldoze. They include:
- Using the New Button
- Using Drag and Drop
- Using Backup and Sync
We volition explicate each of these methods briefly by splitting them into steps.
Method 1 – Using the New Button
In this case& you will exist using the New push on the homepage of Google Drive. Note that when you use this method& you can only select a unmarried folder. Thus& to upload multiple folders& you'll accept to put the folders together in a unmarried folder earlier uploading.
Follow these steps to upload multiple folders to Google Bulldoze using the New push.
Step ane – Create a new folder on your computer. Move all the folders that you need to upload into this folder.
Step 2 – Open up Google Bulldoze in your favorite web browser. If you lot are not already logged in& provide your login details.
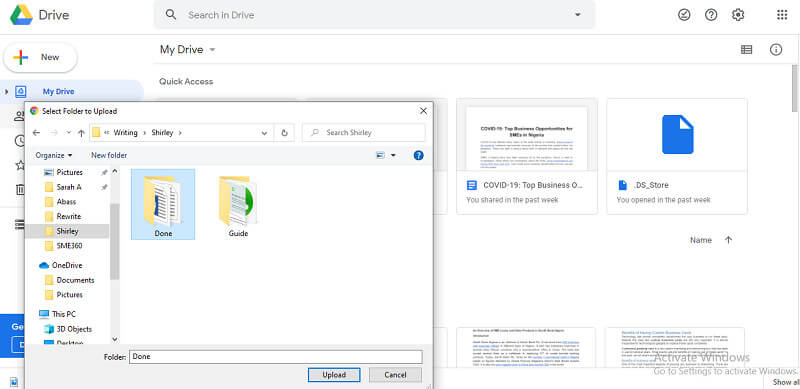
Stride 3 – Tap on New. The push is on the left pane of the screen only beneath the Google Drive logo. From here& click on Folder Upload to choose the folder you created on your figurer.
Footstep 4 – After selecting the folder& click Upload. The upload procedure begins immediately.
Notation that the speed of the process depends on the size of the folder and your network force.
Method two – Using Drag and Drop
Looking for how to upload multiple folders to Google Drive? This is about the easiest method available. Here'due south how to practice this.
Step one – Open Google Drive in your favorite web browser.
Footstep 2 – Open up your File Explorer and select the folders that yous want to upload.
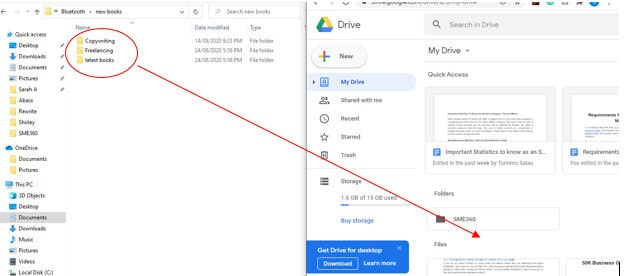
Step three – Create a new folder in your Google Drive by borer the New button and selecting Folder.
Step four - Drag the folders that you lot selected earlier (in Step 2) to the new binder and drop them there.
The folders volition begin to upload automatically.
Method 3 – Using Backup and Sync
Backup and Sync is an application that you need to download on your computer. When you do& it creates a binder labeled Google Drive on your PC. Any yous re-create into this folder syncs with your Google Bulldoze account by default. Hither are the steps beneath:
Stride ane – Install Fill-in and Sync on your PC.
Step two – Open your File Explorer and y'all will run across a new folder& Google Drive.
Stride 3 – Select the folders you want to upload to Google Drive and elevate them to the new binder. This volition automatically upload them to Google Drive.
Part 4
Part four: How to upload zip folder in Google Drive
Google Drive allows you to upload all kinds of files. You can upload files that you tin edit like PDFs& Documents& Sheets& and Presentations. Google Drive also allows you to upload files that you cannot edit& such equally videos and music. Aught folders fall under the 2d category of files& files that you cannot edit.
Yous tin can upload a naught binder to Google Drive using ii methods:
- Drag and Drop
- New push.
Method ane – Using Elevate and Drop
Stride 1 – Open up Google Drive in your web browser.
Step ii – Open your File Explorer and go to the location of the zip folder.
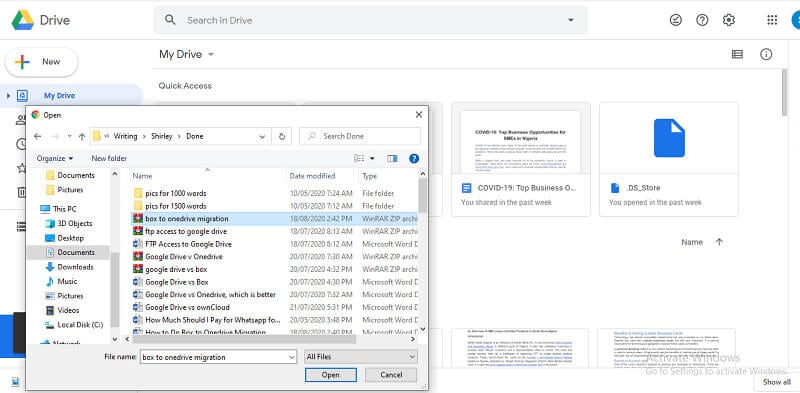
Step 3 – Elevate the zip folder to the Google Drive window and drop it. The nothing folder uploads automatically.
Method 2 – Using the New Button
Step 1 – Open Google Drive and click the New button.
Pace ii – Select File Upload and get to the location of the cipher folder.
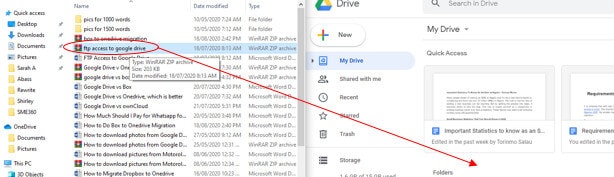
Step iii – Select the zip binder and click Open to begin the upload.
Part five
Function 5: Google Drive upload to shared binder
The easiest way to Google Bulldoze upload to shared folder is the drag and drop method. To do this& yous must take access to the shared binder on Google Bulldoze. Here'south how to comport out this procedure:
Step 1 – Open up the shared folder where you need to upload the file.
Stride 2 – Become to the location of the file in your Local File Explorer.
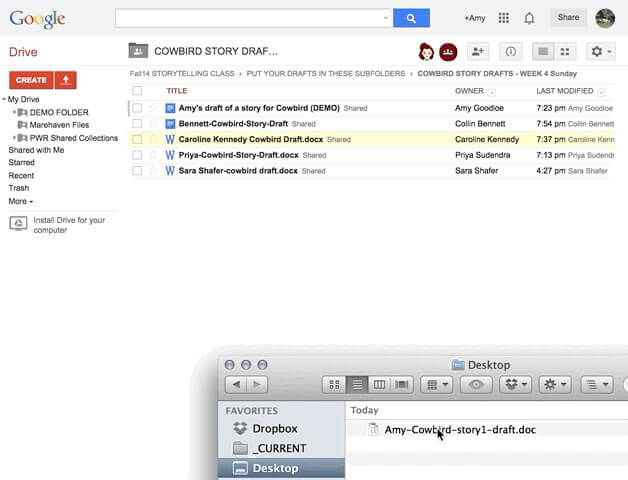
Footstep 3 – Drag the file from this location and drop it in the shared folder.
The upload process begins immediately. Simple& right?
Conclusion
At that place you lot become& now you lot know how to upload binder in Google Bulldoze. Nosotros have shown you lot how to do this across several devices equally well. Did we exit annihilation out? Share with us in the comments department.
Share
Source: https://inclowdz.wondershare.com/cloud-manage/how-to-upload-folder-in-google-drive.html
0 Response to "How to Upload Files to Google Drive From Android Phone"
Post a Comment